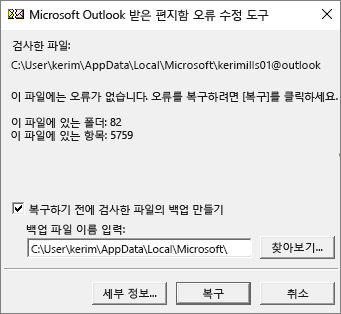우분투에서 블루라이트 세팅을 알아보다가 Night Light를 사용하면 된다는 이야기를 듣고 찾아 보았으나 기본 세팅 메뉴에는 night-light-temperature(야간 조명 온도) 조절하는 기능이 없어서 추가 검색으로 알아낸 내용.
Night Light : Ubuntu Settings -> Device -> Display 세팅 화면 아랫쪽에 있음.
야간 조명 온도 조정 방법 #1
터미널에서 하기 명령어를 사용하여 조절 가능하다.
gsettings set org.gnome.settings-daemon.plugins.color night-light-temperature <temperature>
* 인기 temperature 값
4000 Night Light 사용할 때 디폴트 값
4700 (제가 사용중인 값)
5500 더 쾌적하고 덜 강렬한 야간 조명 온도
6500 Night Light 사용하지 않을 때 디폴트 값
테스트 해보시고 본인에게 적절한 값을 찾아서 사용하세요.
야간 조명 온도 조정 방법 #2
야간 조명 온도 조정 기능이 들어간 GNOME Shell Extension 설치
크롬 브라우저 기준이므로 사전에 크롬을 설치하세요.
만약 다른 브라우저를 사용한다면 여기를 참조.
sudo apt-get install gnome-tweak-tool
sudo apt-get install chrome-gnome-shell
여기를 클릭하여 chrome-extension 설치
여기를 클릭하여 night-light-gnome-extension 설치
왜 이리 복잡하게 설치를 해야 하는지? 이런 기능은 기본으로 들어있어야 할 것 같은데...
5500 더 쾌적하고 덜 강렬한 야간 조명 온도
6500 Night Light 사용하지 않을 때 디폴트 값
테스트 해보시고 본인에게 적절한 값을 찾아서 사용하세요.
야간 조명 온도 조정 방법 #2
야간 조명 온도 조정 기능이 들어간 GNOME Shell Extension 설치
크롬 브라우저 기준이므로 사전에 크롬을 설치하세요.
만약 다른 브라우저를 사용한다면 여기를 참조.
sudo apt-get install gnome-tweak-tool
sudo apt-get install chrome-gnome-shell
여기를 클릭하여 chrome-extension 설치
여기를 클릭하여 night-light-gnome-extension 설치
왜 이리 복잡하게 설치를 해야 하는지? 이런 기능은 기본으로 들어있어야 할 것 같은데...